How to Convert Text to Speech on a MacBook
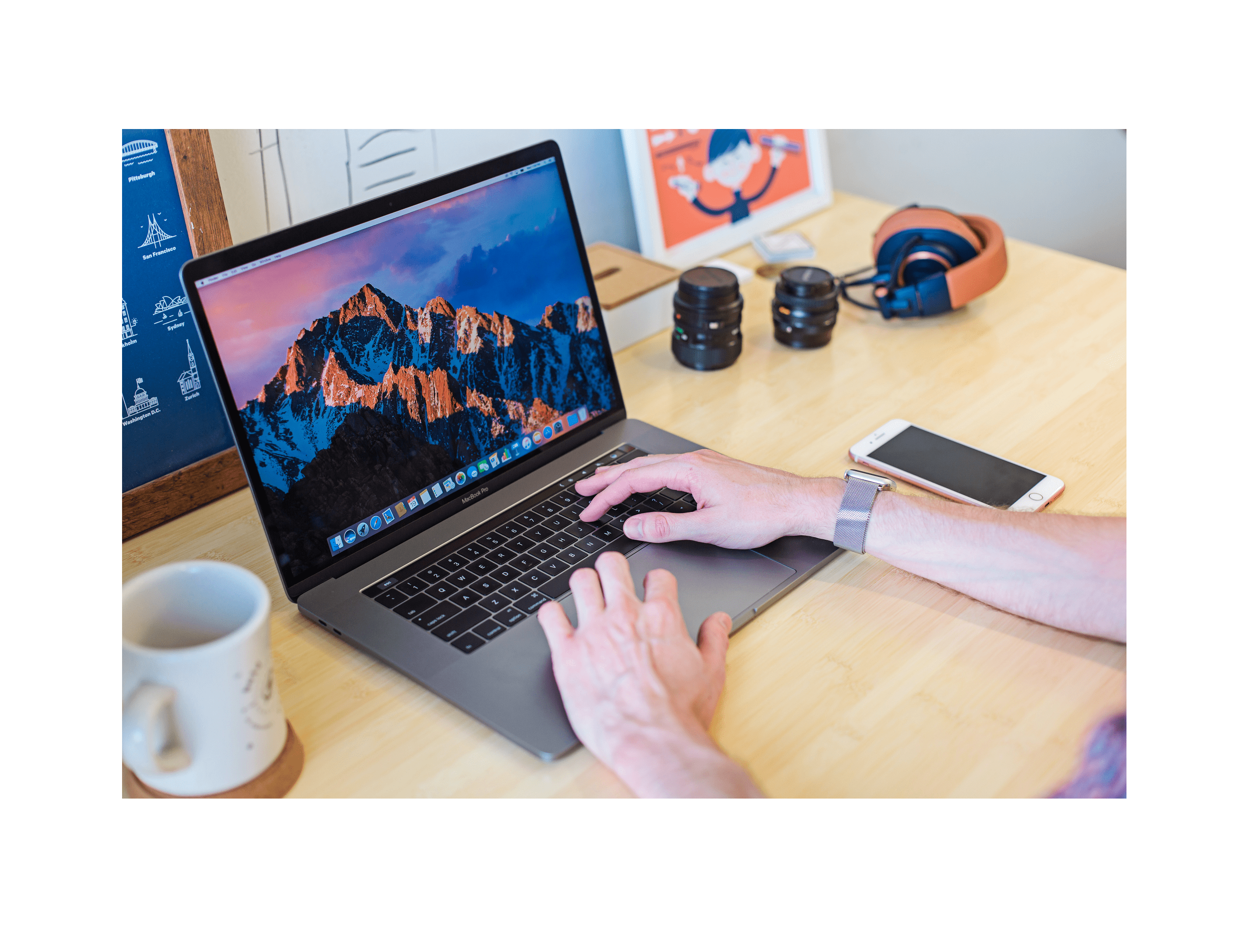
Make Your MacBook Read for You
Whether you prefer to have content read to you when busy, are too tired to read, or are a special needs individual, the text to speech feature on MacBook can prove to be a boon. With just a few clicks or key combinations, users can transform any text into speech, saving time and boosting productivity. You can now turn your favorite books or articles into speech and listen to them read aloud anywhere, anytime—without having to carry the books or flip through each page physically.
Furthermore, not everyone has time to read lengthy documents or time-consuming emails on their Mac. This is where the text to speech in Mac serves as an easier way to consume content without straining one's eyes. In this blog, we'll dive into the top benefits of using this powerful function to transform how users interact with their device, how to use the feature with just a press of a key combo, and some of the alternatives to MacBook text to speech.
Table of Contents
How to Enable Text to Speech on a MacBook?
To enable MacBook to speak selected text, simply press the key combination 'Option + Esc.' There is also an alternative option to customize the keyboard shortcut to use other features. For example, users can decide to display a controller on the screen that enables them to quickly alter the speech rate, resume, or stop speaking using the play button. Here are the steps to enable TTS on Mac:
Step 1: On MacBook, select Apple Menu > System Settings. Then, click on the 'Accessibility' option in the sidebar. (You may need to scroll down.)
Step 2: Click on 'Spoken Content.'
Step 3: Next, turn on 'Speak selection.'
Step 4: Press the default key combination 'Option + Esc.' The TTS will now start speaking in its system voice. If a particular text is marked when pressing the key combination, Mac will speak the selected text in the default voice. Else, present text items in the current window are spoken. For instance, if a new window consists of Mail, an email message is read aloud. If no text items are available on the screen, one can hear a beep.
Step 5: Press the key combination 'Option + Esc' again to stop the text to speech feature. The default voice will now stop speaking.
Note: If users set the option to automatically show the controller, it appears on the screen when the Mac starts speaking. The controller can be used to move forwards or backward one sentence in the text.

Why Text to Speech Software Over the Text to Speech Feature on Mac?
Although the inbuilt text to speech function on MacBook serves a decent purpose with a simple press of a key shortcut, the range of its functions is not adequate for various use cases. In fact, MacBook's text to speech options are quite limited for users when it comes to speech modulations and customizations.
The inbuilt TTS has a 'Controller' that allows users to pause, resume or stop the speech, tweak the speaking rate, and skip ahead or back in the read text. But that is all it has to offer. While there are a few options to highlight or change the style of the text appearing on the screen, it puts users at a disadvantage when it comes to altering the speech. Users often like to hear the accent they are familiar with to understand through speech.
Thankfully, there are various best TTS software in the market with additional features that far surpass the limitations of MacBook's TTS feature. Users can add a web browser extension to listen to the text directly from a web page. TTS software even allows users to drag and drop text files, including Microsoft Word documents, PDFs, and images, and convert them into speech. Some TTS software also go beyond just reading the text aloud to creating voiceovers for diverse content. For instance, users can create realistic voiceovers for their YouTube videos using a script, create audiobooks that sound like a human is narrating them, and more.
Also read : Three Simple Ways to Convert PDF to Speech
Let's look at some of the benefits of choosing a TTS software over the TTS feature on Mac:
Speech Customizations
TTS software can prove to be a boon when it comes to the range of options available to modify speech. Using TTS, users can convert a text file into speech with advanced options like professionally modulating the pitch and speed of the voice, changing certain pronunciations, and adding pauses to the speech, which are amiss in the TTS feature on MacBook.
Range of Voice Languages and Accents
Unlike Mac, TTS software enables users to customize the voice for the speech by allowing the user to select from a range of languages and accents. Some software have filters such as gender, age group, and use cases, enabling users to easily select the voice based on their project requirements.
Various Download Formats
TTS software facilitate the download of created projects in various audio formats like MP3, AAC, WMA, and WAV, eliminating the need for a third-party tool to convert the file to a desired format.
Top Substitutes for Macbook Text to Speech
Why is Murf the Best Text to Speech Software for Mac?
Murf is undoubtedly the best text to speech alternative for Mac, considering the all-encompassing premium features of the platform. Users can customize their project based on use cases by selecting from a range of available options, including eLearning, audio ads, IVR systems, audiobooks, public announcements, podcasts, presentations, articles, and blogs.
Murf also offers various voice customizations, like adding pauses, managing the speed and pitch of the AI voice, and enhancing the pronunciation of certain words, enabling users to fine-tune their voiceover. A notable feature of the platform is the ability for users to improve the pronunciation of a particular word using either IPA phonemes or alternate spellings.
That said, Murf offers users the choice to choose an AI voice from a range of 120+ natural-sounding voices in 20+ languages across different accents and tonalities. The tool allows users to even add media such as videos, images, or background music to the finished audio projects.
With Murf, one can also save projects as audio, video, and voice with background music. Murf not only ushers in advanced TTS functions but also provides superior options to create full-fledged audio-visual projects. Additionally, users can deploy high-quality voices on apps, websites, and other services at scale with Murf's text to audio API, which is simple and easy to use, irrespective of the application, product, or website.
Also read : Unleash Creativity by Converting ChatGPT Text to Speech
So, if you're looking for a high-quality, customizable TTS solution, Murf is definitely worth considering.

FAQs
How to enable text to speech on a Mac?
Users can press different key combinations such as 'Command+ F5' or 'Option + Esc' simultaneously to activate the TTS feature on macOS. A second way users can enable Mac to read aloud is: navigate to the Apple Menu, open "System Preferences," click on "Accessibility," and then on "Spoken Content." The TTS will immediately start reading the current page out loud.
Which is the best substitute for Mac Text to Speech?
Murf is among the best TTS for macOS and other operating systems. It supports multiple languages and accents, hundreds of natural-sounding voices, and is super easy to use.



