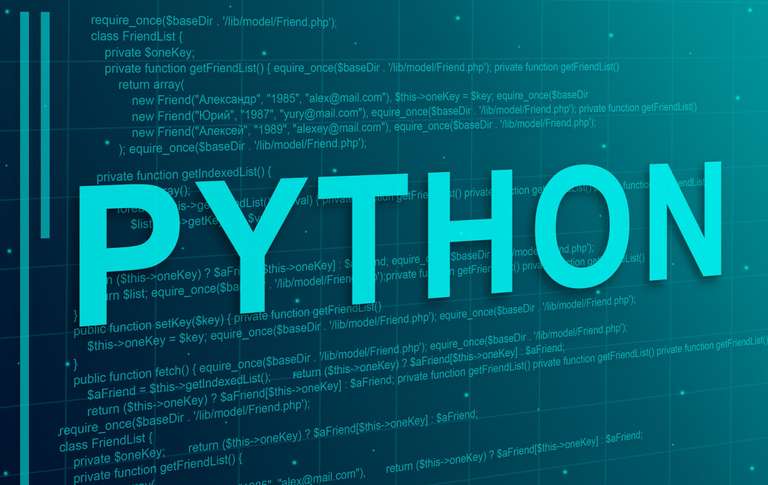Three Simple Ways to Convert PDF to Speech
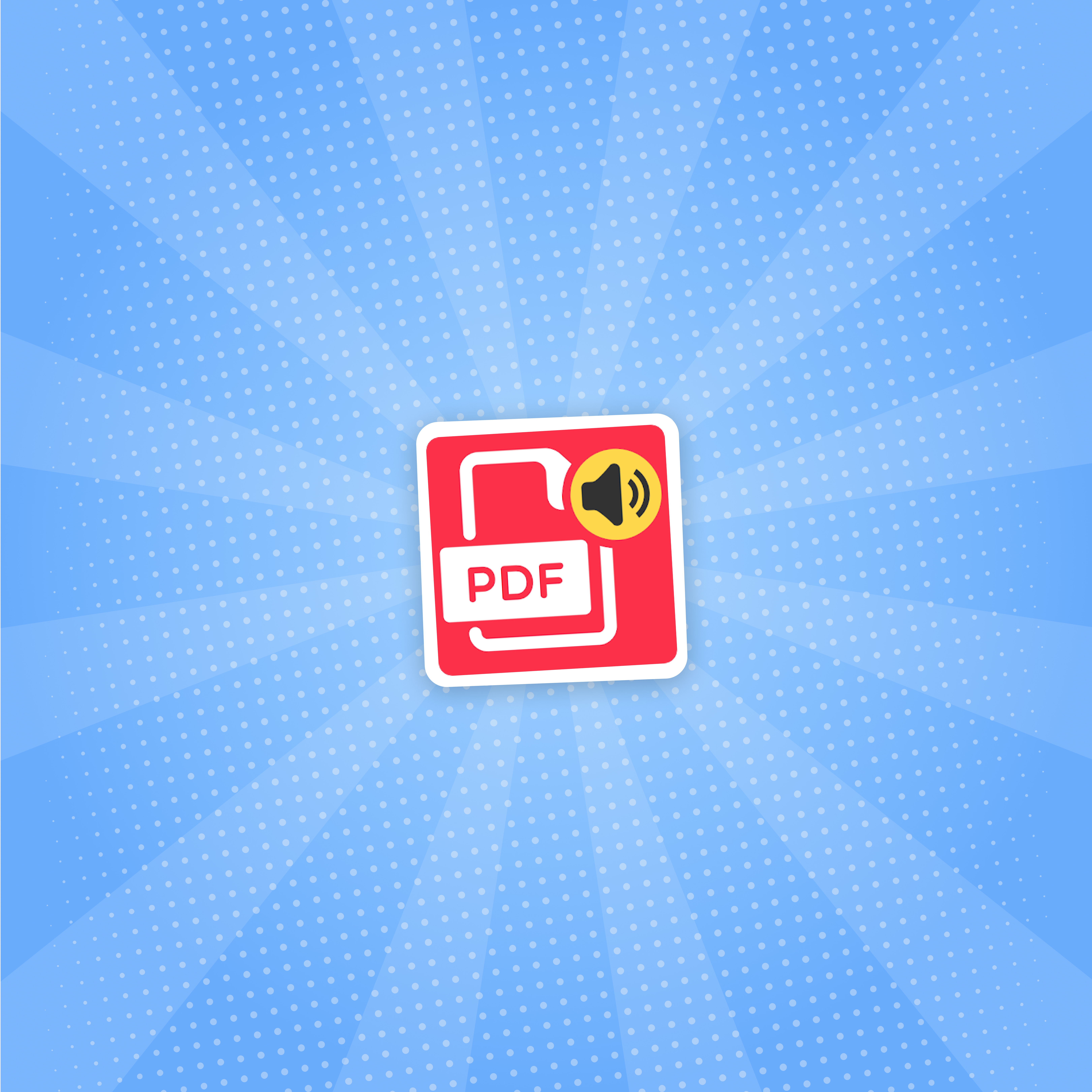
Text to speech software has revolutionized content consumption. It has made reading more accessible, offered an alternative way for brands to communicate with users when reading from a screen is either impossible or inconvenient, and is a great boon for students and individuals with learning disabilities. In fact, over the last few years, several new text to speech startups have leveled up the whole industry by giving users access to listening to text on the screen in high-quality, natural-sounding voices.
This post will cover the different tools, steps, and more on converting a PDF document to speech and making content more accessible. Let's dive in.

Table of Contents
How to Convert a PDF File to Speech using Adobe Reader DC?
Since its inception, Adobe Acrobat Reader has been the gold standard for reading PDF files. It is user-friendly and has a free version that is great for personal use. The tool is packed with features that help users quickly get through their reading needs.
Here is a step-by-step guide to activate and modify the PDF text to speech in Adobe Reader DC:
Step 1: Open the PDF file you want to read aloud. Move the cursor to the top left menu and click on 'View.'
Step 2: Click on the 'Read Out Loud' option under 'View.' Hover the cursor over the option to find 'Activate Read Out Loud.'
Step 3: When you click on 'Activate Read Out Loud,' you will see two options. One is to have the full PDF read aloud— 'Read to End of Document'—and the other is to read the page you're on aloud— 'Read This Page Only.' Depending on your need, select either option and listen to your PDF files out loud.
Adobe Reader DC also lets you change the voice in which the content is being read out loud. Follow these steps: On the top right corner, select 'Edit' and find 'Preferences' in the drop-down menu. Select the 'Reading' option, remove the checkmark next to 'Use Default Voice,' and choose the voice you like from the list. Furthermore, you can also adjust the reading pace. How? Simply change the words per minute count, depending on your needs. There you go that's how you play with the settings to activate PDF text to speech on Adobe Reader.
That said, there are a couple of other effective text to speech tools you can use to convert your PDFs to audio files. Keep reading for more details.
Also read : How to Convert Text to Speech on a MacBook
Alternative TTS Tools to Convert PDF Text to Speech
If you're looking for the best text to speech tools to help you get more reading done in less time, boost your comprehension, and spend less energy finishing your assignments, we've got you covered. There are plenty of tools in the market that not only enable you to read the text on your PDF out loud but also customize it by adjusting the reading speed or using a different voice in a different language and accent, among other things. Here is a detailed guide on using the leading TTS tools to convert your PDF files to speech.
Murf AI
Before you use Murf to convert text to speech, it is essential to convert your PDF file to a 'Word' document, upload the doc to Murf Studio, and edit the script, if needed. Step two includes choosing an AI voice of your choice in the language and accent you desire. You can also add customizations like pitch, pause, emphasis, and more to finetune the voiceover. And finally, preview to hear your PDF read aloud before rendering and downloading the final audio file.
Natural Reader
On Natural Reader, you can simply upload your PDF files to the tool and click on the play button to hear them being read aloud. You can also adjust the reading speed and change the preferred voice. There are plenty of other options to choose from, including an option to highlight the parts being read aloud in real-time.
TTS Tool
The TTS Tool can be very useful if you need specific parts of your PDF file to be read aloud. Simply copy-paste the portion of the text you want to hear out loud into TTS Tool's text box and click on the play button in the top right corner. The software also enables users to change the rate, pitch, and volume of the voice. TTS Tool is a great alternative to reading articles and blogs when multitasking.
Speechify
An online TTS tool, Speechify, makes reading more accessible and easy. It is targeted at people who have difficulty reading because of learning disabilities and other impairments. Simply upload the PDF files to the software, which converts them to editable text on its platform. Choose an AI voice from Speechify AI collection of natural-sounding male and female voices in over 30 languages. You can also adjust the reading speed or change the narrator's voice. Additionally, it also offers the option to highlight the text being read out loud, making it easy for the user to grasp the content quickly.
Now that you know what each TTS app offers and how you can use it to convert your PDF documents to speech, let's move to TTS chrome extensions that help transform your PDF to audio.
Text to Speech via Chrome Extensions
Chrome extensions enhance a user's web experience. These tiny widgets are installed as browser add-ons and offer a host of different productivity and aesthetic hacks. Chrome extensions enable users to perform different tasks without leaving the browser. Today, the market is full of TTS software that offers a chrome extension, making TTS conversion effortless. Here's a detailed list of top TTS chrome extensions that provide the ability to convert PDFs to voice:
Read Aloud
While Read Aloud is primarily designed to read web pages, the program works as a browser plugin, and users can customize the narration voice, reading speed, and pitch. To use it to read PDFs, simply install the Read Aloud add-on to your browser. Once you click on the button, you will see four options on your screen; one each for play/pause, stop, rewind, and forward. If you want to adjust the reading speed or change the reader's voice, simply 'Stop' the playback and click on the gear icon to change or alter the settings to suit your needs. Read Aloud is compatible with Microsoft Edge, Google Chrome, and Firefox.
Natural Reader
A robust text to speech app, Natural Reader can produce quality audio output from nearly all text formats. Once you install Natural Reader on your browser, you can find it in the extension menu. Whenever you are on a page you want to hear out loud, click on the Natural Reader icon, and you will see a pop-up with options for Play/Pause. Click on 'Play' to activate the tool. You can click on the '+' icon to find all the speech modification features if you want to toggle between the different voice options. You can also change the reader's voice or adjust the reading pace based on your requirement. Natural Reader's chrome extension allows you to upload your PDF file to the text editor. Simply click on the '+' icon.
Talkie Text to Speech
This browser add-on lets your PDF files be read aloud in over 40 languages. It is simple to use and can read documents in any format. Talkie text to speech extension runs offline too. To use the tool, select the text you want to read from any web page and click on the Talkie icon in the browser bar. Here are some shortcut keys that you can use:
- For Mac OS: ⌘+Shift+A
- For Windows, Linux, and Chrome OS: Ctrl+Shift+A
Speechify
Speechify's chrome extension is available as a floating widget, letting the user modify different speech properties like reading speed, voice, volume, and more. The widget is designed in such a way that it works seamlessly on software like Google Docs. As soon as you open any document on Chrome, the Speechify widget appears on the screen giving you access to a mini Speechify dashboard. To download the extension, go to the Chrome Web Store and search for 'Speechify'.
Why Choose Murf Over Other TTS for Converting PDF to Speech?
Beyond a text to speech software, Murf serves as a complete voice solution. It provides users with everything they need to create voiceovers from scratch. Create more and create better with Murf. Here are the key features that give Murf the edge over other text to speech solutions:
Voices, Languages, and Downloadable Formats
Choose from 120+ voices in 20+ languages, including Spanish text to speech, French, Russian text to speech, German text to speech voices and multiple accents like british, Australia , Scottish and more. Murf also supports multiple downloadable formats: video, voice only, voice + music, and script.
Add Media, Music, and Background Scores
With Murf, you can add music and background scores to your voiceover and sync them perfectly in the Studio. You can include images, videos, and presentations with the voiceover and sync them together to create the perfect voice over video.
Create A Unique Custom Voice
Murf also lets you create your own custom voice clone. It gives you an additional layer of personalization. You can use the service to create your unique brand identity or voice model for your business.
What else does Murf offer?
Voice Editing
When working on a project, you may need to modify the voice to suit the content being read. With the Murf Studio, you can easily do that. Change the pitch, place emphasis, or play with the pace; it's your call! Edit the voiceover the way you want it to sound.
Voice Over Video
Have a video that you want to turn into a full-blown marketing video? Simply upload the video to Murf Studio and add the script of your choice to it. Choose from the AI voices available or add your own voice and render. In minutes, you have a full-fledged voiceover marketing video ready.
Voice Changer
Have a voice recording but don't like how it sounds? Simply upload the voice and change it into professional sounding, high-quality human-like voiceover in minutes. Go from amateur voiceovers to studio-quality voiceovers in minutes with Murf's AI voice changer feature.
Also read : An Essential Guide to using Text to Speech on Google Docs
In Summary
Undoubtedly, PDF is one of the most effective formats for creating, saving, archiving, or sending a school essay, business report, document, or other work. However, reading the documents can be challenging and time-consuming, given that it can be hard to find time to sit behind the computer to review your writing or others' work. This is where having a TTS tool like Murf to convert your PDF to speech plays a pivotal role in making the content more accessible for all. So, what are you waiting for? Explore Murf today and enjoy listening to your PDFs.

FAQs
How do I get a PDF to read to me?
You can use Adobe Acrobat Reader to read PDF files.
Is there a program that reads PDF files aloud?
There are several TTS tools ranging from Murf to Natural Reader to Read Aloud to Speechify that also serve as a PDF reader.
Can a PDF be made audible?
Yes, you can use any of the tools mentioned in the list above to make your PDF audible.