Navigating the Kindle Text To Speech Feature Like a Pro
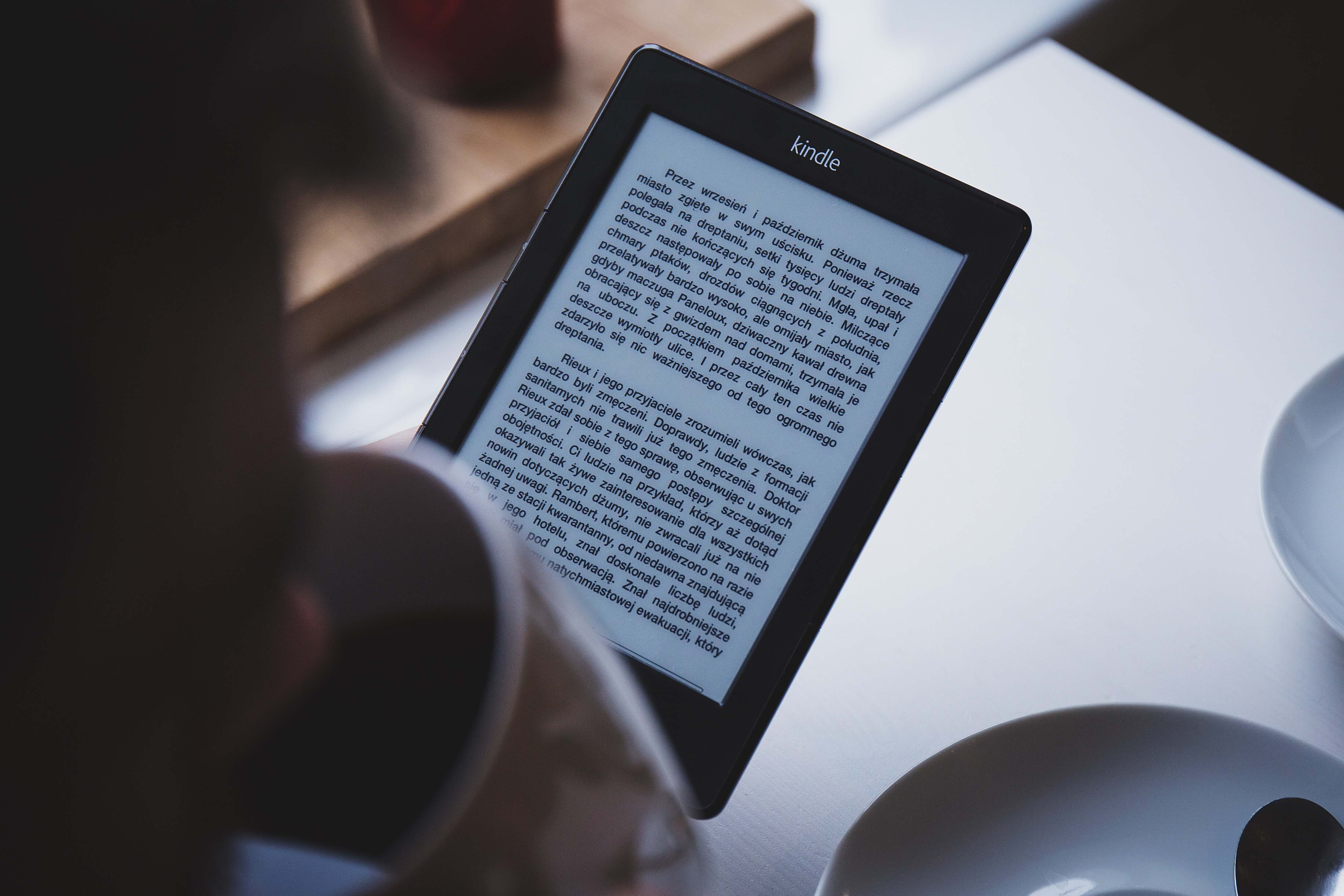
Are you an avid reader struggling to keep up with reading due to tired eyes or a busy schedule? What if you could listen to your book instead?
With Kindle's text to speech feature, you can unlock a whole new level of comfortable reading by simply listening to every word of your book. This feature relieves eye strain and helps you read books effortlessly. Simply plug in your headphones and let the TTS feature on Kindle do the rest.

Table of Contents
Benefits of Using Text to Speech on Kindle App
Kindle text to speech option has simplified the act of reading, making it easier for users to multitask while staying on track with their books.
Here are some more benefits of using this feature on Kindle books:
Visually impaired can greatly benefit from this read-aloud feature.
Kindle app offers numerous customizations, enabling users to navigate through the feature and turn reading into an enjoyable experience.
The feature caters to a wide audience, including young children who rely on vocabulary building through hearing and aged people who find it challenging to handle digital books.
Read more on how to enable text to speech capability on Kindle:
How to Activate Text to Speech on Kindle
Kindle text to speech feature is a convenient option for individuals who want to listen to their books while engaging in other activities or for those who have visual impairments. It can also be a valuable tool for individuals trying to learn a new language.
Here is a step-by-step guide on how to start text to speech feature on a Kindle book.
Step 1: Tap the center of the screen and navigate to the menu icon 'Aa' in the upper right corner of the screen.
Step 2: Click on the option 'Text to speech' from the settings menu.
Step 3: Users can now navigate and modify the speed, tone, and voice according to their preferences. For example, to increase or decrease the reading speed of the TTS voice, tap the 'Narration Speed' icon.
Step 4: On returning to the reading page of the Kindle app, the feature gets active by clicking the play button. Users can now listen to the audio by attaching the headphones or simply through an external speaker of their device.
By following the above steps, you can easily activate the text to speech output on the Kindle app.
Best Accessibility Features on the Kindle
The Kindle app not only provides a text to speech feature that reads the screen text aloud but offers various other features to make the reading experience better for all. These include VoiceView, definition search for words, screen theme setting (light or dark mode), customizing fonts and layouts as per user convenience, and much more.
Let's dig in and look at them closely:
VoiceView for Screen Readers
In this era of digital reading, where everyone is stepping into ebooks, people with vision impairment and blindness must also have equal experience and access to the content of physical books.
VoiceView feature allows users to listen to an ebook and can be set up using Bluetooth by following these steps:
The user's Bluetooth should be in activated mode.
For nine seconds, hold down the power button on the Kindle app. Then, for one second, press two fingers apart on the screen.
Wait up to two minutes to hear the audio VoiceView instructions that say, 'Hold two fingers on the screen to use this audio device with VoiceView screen reader on Kindle.'
Word Wise for Definitions
Reading as a hobby can also be a profound source of gaining knowledge and creating an extensive network of different words and their meaning as the reader stumbles upon them while reading.
With the help of Word Wise, readers can keep their reading flow in check by simultaneously looking at the word meanings of difficult words. This feature is accountable for adjusting the difficulty level as per the user's vocabulary.
Dark Mode for Less Eye Strain
Kindle's Dark Mode feature is an important feature that helps reduce eye strain and provides a more comfortable reading experience. Studies show that reading in a darker mode can reduce the amount of light entering the eyes and improve comfort while reading.
To activate this feature, users can simply swipe down from the top of the screen and tap on 'Dark Mode.' This will enable the feature and reduce eye strain while reading what is on the screen.
Varying Font sizes and Layouts for Visual Enhancement
Kindle e readers have an advantage over classic e-book readers in terms of customizing their page layouts. This includes adjusting fonts, margins, and spacing. Users can take control of their page's visuals as they wish.
OpenDyslexic Font for Easier Reading
Individuals with Dyslexia cannot transcribe words, numeric symbols, and letters and have difficulty reading. Kindle's Open Dyslexic feature increases readability for readers with dyslexia.
To turn on OpenDyslexic font, open an e-book and click the 'Aa' icon that controls font size and appearance. Under the 'Font' option, tap 'Font' Family to view the OpenDyslexic font alongside other options.
Drawbacks Of Using Text to Speech on Kindle Mobile App
As much as the text to speech feature on the Kindle app has its advantages, it also has some drawbacks that can hinder a user's experience. Some users may find the text to speech output screen reading feature lacking in certain areas and not up to the mark.
Let's take a closer look:
Lack of Emotional Nuance
Kindle books' text to speech voice model fails to provide an emotional grip on the audience, which can only be achieved through a more human-like voice. The voice generated by Kindle's text to speech system lacks the natural nuances and expressions that a human voice can deliver. The robotic and monotonous voice can even be discouraging and put off the reader's interest in the book.
Pronunciation Challenges
On the one hand, text to speech can provide the user with a feature to customize the pronunciation, but on the other hand, sometimes the voice mispronounces words and phrases, which causes confusion while listening.
Limited Customization
Customization options in Kindle e-reader are limited. The listener cannot change the accent or gender of the speaker. This may be uncomfortable for some listeners.
Incompatibility
Only some text books and documents available in the market are compatible with the Kindle text to speech feature. Hence, the user is restricted.
Text Formatting
Writing and using text to speech can differ significantly in terms of text styling and formatting. The style of writing and message conveyed through text to speech features can vary, and some users may not appreciate the text to speech file format when compared to the original text.
Murf: A Better and Innovative Approach to Text to Speech
Murf AI takes text to speech to the next level, offering a user-friendly interface and an array of features that surpass the limitations of Kindle's text to speech. With Murf, users can enjoy a more engaging and natural listening experience, free from the monotony of robotic voices.
The 'Multi Voice' feature on Murf Studio, for example, enables users to generate over 120 human-like voiceovers in more than 20 languages, each language with its distinct accent. Additionally, users can customize the pronunciation of a particular word on the platform using IPA phonemes and alternate spellings.
Murf also allows users to alter the volume, speed, and pitch of the AI voice as well as emphasize words, making it more efficient in less time and effort. A key feature of Murf is that a user can add music and soundtracks with the voiceover and sync them together.
Overall, Murf breaks all the boundaries that users witness in Kindle TTS and sets a new level of voice editing and content creation.
While Murf cannot be directly integrated into the Kindle app, users can easily download the audio created on Murf and use any third-party tool to read the content out loud on the Kindle app.
So if you're looking for an innovative and cost-effective solution to take your text to speech experience on Kindle to the next level, look no further than Murf!




