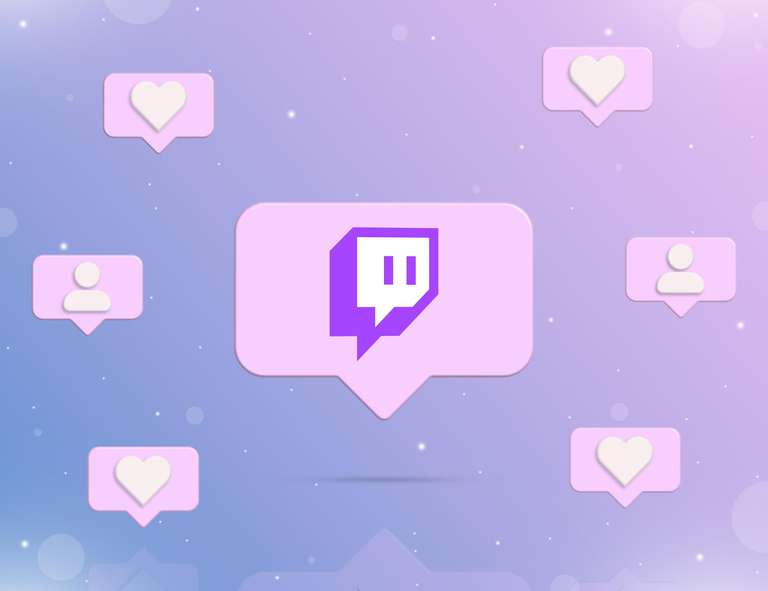Transform PDF Text to Speech using AI: How-to, Alternatives, and More
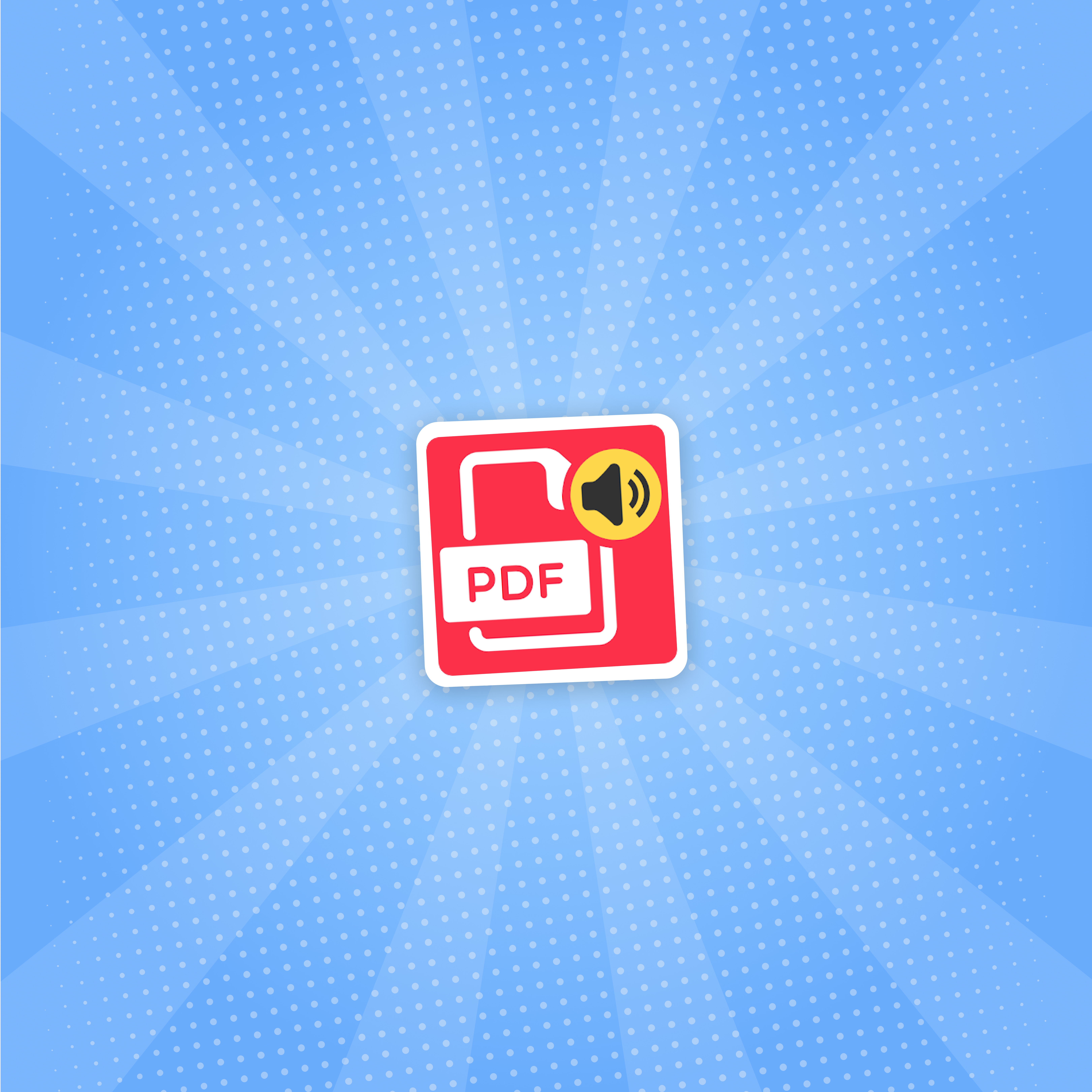
We’ve all been there struggling to read through endless pages of a PDF, wishing for an alternative way to speed up the process without losing valuable information. Enter AI-powered text to speech. By converting PDFs into clear, engaging audio, this technology turns dense documents into something easier to digest, enabling you to listen while you work, exercise, travel, or relax anytime and anywhere.
In this blog, we’ll explore the benefits of converting PDF to speech, offer a step-by-step guide, and introduce you to the best tools for getting started.

Table of Contents
What is a PDF to Voice or Speech Converter?
PDF to voice or speech converter is an application that turns text in a PDF document into spoken words. It allows users to listen to the content instead of reading it, making information more accessible especially for those who prefer listening over reading or with visual impairments or learning disabilities.
How Do PDF to Voice Converters Work?
A PDF-to-voice tool uses advanced algorithms to interpret the structure of a PDF document, extracting and vocalizing the text. If the PDF contains scanned images of text rather than editable text, optical character recognition (OCR) technology is used to analyze the images, identify individual characters, and convert them into machine-readable text. The text is then parsed and processed to understand its structure and context. Text to speech technology then applies pronunciation rules and synthesizes speech from the processed text to create an audio output.
How to Convert a PDF File to Speech using Adobe Reader DC?
Since its inception, Adobe Acrobat Reader has been the gold standard for reading PDF files. It is user-friendly and has a free version that is great for personal use. The tool is packed with features that help users quickly get through their reading needs.
Here is a step-by-step guide to activate and modify the PDF text to speech in Adobe Reader DC:
Step 1: Open the PDF file you want to read aloud. Move the cursor to the top left menu and click on 'View.'
Step 2: Click on the 'Read Out Loud' option under 'View.' Hover the cursor over the option to find 'Activate Read Out Loud.'
Step 3: When you click on 'Activate Read Out Loud,' you will see two options. One is to have the full PDF read aloud 'Read to End of Document' and the other is to read the page you're on aloud 'Read This Page Only.' Depending on your need, select either option and listen to your PDF files out loud.
Adobe Reader DC also lets you change the voice in which the content is being read out loud. Follow these steps: On the top right corner, select 'Edit' and find 'Preferences' in the drop-down menu. Select the 'Reading' option, remove the checkmark next to 'Use Default Voice,' and choose the voice you like from the list. Furthermore, you can also adjust the reading pace. How? Simply change the words per minute count, depending on your needs. There you go that's how you play with the settings to activate PDF text to speech on Adobe Reader.
That said, there are a couple of other effective text to speech tools you can use to convert your PDFs to audio files. Keep reading for more details.
Also read : How to Convert Text to Speech on a MacBook
Top Eight PDF to Speech Converters
If you’re looking for the best text to speech tools to help you get more reading done in less time, boost your comprehension, and spend less energy finishing your assignments, we’ve got you covered. There are plenty of PDF to speech software in the market that not only enable you to read the text from your PDF out loud but also customize it by adjusting the reading speed or using a different voice in a different language and accent, among other things. Here is a list of some of the leading TTS tools to convert your PDF files to speech.
Murf AI: Best for 100% Natural Sounding Output
Before you use Murf to convert text to speech, it is essential to convert your PDF file into a txt, .docx, or .srt file format. Copy-paste the text or simply upload the text file to Murf Studio. Step two includes choosing an AI voice in the language and accent of your choice from Murf’s vast library. You can also add customizations like pitch, pause, emphasis, and more to fine-tune the voiceover. This ensures that your audio output aligns with your desired style and tone, providing a more engaging and personalized listening experience. And finally, preview to hear your PDF read aloud before rendering and downloading the final audio file.
Google TTS: Best for Easy Text to Speech within Google’s Ecosystem
To convert a PDF to speech using Google text to speech, first upload your PDF file to Google Drive. Right-click on the PDF file in Google Drive, select "Open with", and then choose "Google Docs". This will convert the PDF into an editable Google Docs format.
As the next step, go to "Tools" in the Google Docs menu and select "Accessibility settings". Enable the "Screen reader support" option.
Step three involves installing a text to speech extension for Google Chrome, such as Read&Write or Read Aloud, from the Chrome Web Store. Finally, open the Google Docs document containing your converted PDF text. Use the text-to-speech extension by selecting the text you want to be read aloud or the extension's toolbar to start reading the entire document. You can also customize the reading speed, voice, and other settings in the TTS extension according to your preference.
Play.ht: Best for Extensive Customizations
While Play.ht doesn’t directly convert PDF to speech, you can easily work around this by extracting the text from the PDF first and then using Play.ht’s TTS tool to generate high-quality audio. Let’s see how.
To extract the text from your PDF file, you can either use an online PDF to text converter or open the PDF in Adobe Acrobat, select the text, and copy it. Step two involves creating a “New Project” in the Play.ht studio. In the project editor, paste the text from your PDF. Next, choose from the variety of AI voices available in Play.ht across languages, accents, and voice styles that best suit your content. You can also adjust parameters like pitch, speed, and emphasis to fine-tune the speech to your preference. Before finalizing, listen to a preview of the speech to ensure it meets your expectations. Once satisfied, click on the “Generate” button to create the audio file, which you can download in MP3 or WAV format.
Natural Reader: Best for Direct PDF Support
On Natural Reader, the process of converting PDF to voice is simple. Upload your PDF file to the tool and click on the play button to hear the content read aloud. The tool automatically highlights the parts being read aloud in real time. You can also adjust the reading speed and change the preferred voice. Natural Reader also offers a Chrome extension to turn your PDF files into engaging audio.
ElevenLabs: Best for Advanced Voice Cloning
To read PDFs aloud with ElevenLabs, download the ElevenLabs Reader app and log in to your ElevenLabs account. As next steps, click on ‘+’ button and select 'Import File'. Then, hit 'Listen' and press the play button. To choose a different voice, select the audio wave button on the bottom left-hand corner of the menu. Here, you can choose from various pre-configured voices or use ElevenLabs' voice cloning feature to create a unique, custom voice tailored to your needs.
Speechify: Best for Versatile PDF Reading Options
Speechify allows multiple ways to read a PDF aloud: directly on Speechify’s web browser, using the Speechify Chrome extension or with the Speechify app.
To listen to PDFs using Speechify’s website, sign into your account on Speechify.com and tap on “New” in the left-hand toolbar. Click “Local Documents” and upload your PDF. Choose a voice from Speechify’s collection of natural-sounding male and female voices in over 30 languages. You can customize the reading speed and other preferences too. Now click the “Play” button to have Speechify read the content aloud.
For alternative ways to convert PDF to speech using Speechify, refer to: https://speechify.com/blog/pdf-to-audio-converter/.
SpeechGen.io : Best for Easy PDF to Audio Conversion
Converting PDF to audio using SpeechGen is pretty straightforward. Upload Your PDF to the SpeechGen web browser. The tool automatically converts the PDF to editable text. You can review and edit the text if needed. Next, choose the language and the AI voice of your choice from the list. You can also set the pitch, speed, pause, and desired output file format. Click on ‘Generate Speech’ button to convert the text to audio.
Narakeet: Best for intuitive video and audio integration
To read PDF out loud using Narakeet, upload your PDF document to Narakeet’s text to voice converter. Select the language and a voice for the specific language from a list of 700 text to speech voices. Click on "Create Audio" and watch Narakeet do its magic. In a few minutes, you get an audio version of your PDF. Download the audio, and play it in any audio player to listen to the PDF. However, its important to note that Narakeet can only read PDF documents out loud if they have text embedded into the document, and not just vectors for printing.
Additionally, Narakeet enables you to sync the generated audio with video content, making it ideal for creating narrated presentations or explainer videos from your PDF documents.
PDF to Audio Files via Text to Speech Chrome Extensions
Let’s now explore the top TTS Chrome extensions that simplify the process of turning your PDFs into clear, spoken audio directly from your browser.
Read Aloud: A Text to Speech Voice Reader
While Read Aloud is primarily designed to read web pages, the program works as a browser plugin and enables users to customize the narration voice, reading speed, and pitch. To use it as a PDF speech reader, simply install the Read Aloud add-on to your browser. Once you click on the button, you will see four options on your screen: one each for play/pause, stop, rewind, and forward. If you want to adjust the reading speed or change the reader's voice, simply 'Stop' the playback and click on the gear icon to change or alter the settings to suit your needs. Read Aloud is compatible with Microsoft Edge, Google Chrome, and Firefox.
Voice Reader: Read Aloud Text to Speech TTS
A versatile Chrome extension, Voice Reader: Read Aloud Text to Speech, can convert text from various sources, including PDFs, into spoken audio. Start by installing the Voice Reader extension from the Chrome Web Store. Load your PDF document in Google Chrome. If your PDF has scanned images or non-selectable text, use an OCR tool to make the text selectable. Next, click on the Voice Reader icon in your Chrome toolbar to open the extension’s settings. Highlight the portion of the PDF text you want to convert to speech. Configure the extension to use your preferred voice and language settings. Then, click the play button in the extension’s interface to have the selected text read aloud. You can also adjust the reading speed and voice preferences as needed.
Also read : An Essential Guide to using Text to Speech on Google Docs
Why Choose Murf Over Other TTS for Converting PDF to Speech?
Here are several reasons to choose Murf over other TTS tools to convert PDF to speech:
Voices, Languages, and Downloadable Formats
Murf offers a diverse library of 120+ voices in 20+ languages, including Spanish text to speech, French, Russian text to speech, German text to speech voices, and multiple accents like British, Australian, Scottish, and more, enabling you to convert your PDF text to high-quality, natural-sounding audio that fits different specific linguistic and regional preferences. This makes the content more engaging and accessible to a global audience. Murf also supports multiple downloadable formats, including voice only and voice + music, ensuring flexibility in how the audio can be used across different platforms and applications.
Advanced Customizations
Murf’s new Speech Gen 2 model, enhances the PDF to speech conversion process with its natural-sounding voices, contextual understanding, and customizable options. It can better grasp the context and nuances, which is crucial for accurately interpreting and vocalizing complex PDF content, including technical documents or dense text. The enhanced phonetic synthesis capabilities of Murf Speech Gen 2 ensure that names, jargon, and other technical terms are pronounced correctly.
Integration Capabilities
Murf can easily integrate with other tools and platforms, allowing seamless workflows for users who need to convert PDFs as part of broader content management or accessibility strategies.
User-Friendly Interface
Murf provides an intuitive interface that simplifies the conversion process, making it accessible even for users who are not tech-savvy.
What else does Murf offer?
Beyond text to speech, Murf serves as a complete voice solution. It provides users with everything they need to create voiceovers from scratch.
Voice Editing
When working on a project, you may need to modify the voice to suit the content being read. With the Murf Studio, you can easily do that. Change the pitch, place emphasis, or play with the pace; it's your call! Edit the voiceover the way you want it to sound.
Voice Over Video
Have a video that you want to turn into a full-blown marketing video? Simply upload the video to Murf Studio and add the script of your choice. Choose from the AI voices available or add your own voice and render. In minutes, you have a full-fledged voiceover marketing video ready.
Voice Changer
Have a voice recording but don't like how it sounds? Simply upload the voice and change it into professional sounding, high-quality human-like voiceover in minutes. Go from amateur voiceovers to studio-quality voiceovers in minutes with Murf's AI voice changer feature.
AI Translation
Looking to convert text in one language into natural-sounding speech in another? Murf’s AI translation feature is perfect for reaching a global audience or creating multilingual content, ensuring accurate and culturally appropriate translations.
AI Dubbing
You can now add voiceovers to video content in multiple languages using Murf Dub. Whether you’re localizing a film, educational content, or any video, Murf’s dubbing feature provides seamless integration of translated voiceovers, maintaining the original’s timing and emotional tone.
Mastering PDF to Audio Conversion
Undoubtedly, PDF is one of the most effective formats for creating, saving, archiving, or sending a school essay, business report, document, or other work. However, reading the documents can be challenging and time-consuming, given that it can be hard to find time to sit behind the computer to review your writing or others' work. This is where having a TTS tool like Murf to convert your PDF to speech plays a pivotal role in not just making content more accessible for all but also enhancing information retention through auditory learning and reducing screen fatigue. So, what are you waiting for? Explore Murf today and enjoy listening to your PDFs.

FAQs
Can AI read a PDF to me?
Yes, AI can read a PDF to you by leveraging text to speech technology. TTS extracts text from the PDF document and converts it into natural-sounding speech, making the content accessible audibly.
How to do text to speech on a PDF?
To convert a PDF to speech, first extract the text using a PDF reader. Then, upload the text or the PDF file directly into a text to speech app like Murf or Natural Reader. Select your preferred voice and settings, and generate the audio.
How do I get a PDF read to me?
To get a PDF read to you, use a text to speech tool. Extract the text from the PDF using a PDF reader or converter, then upload it to a TTS app or software. Choose a voice and related settings, and start the reading.
Is there a program that reads PDF files aloud?
There are several TTS tools ranging from Murf to Natural Reader to Read Aloud to Speechify that read PDF files.
Can a PDF be made audible?
Yes, you can use any of the tools mentioned in the list above to make your PDF audible.