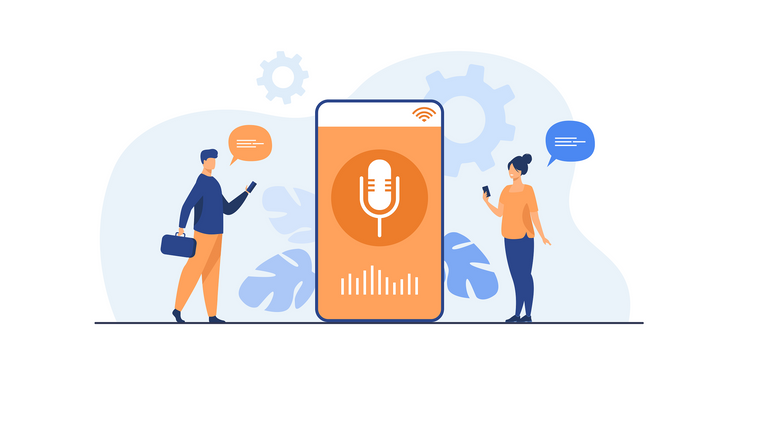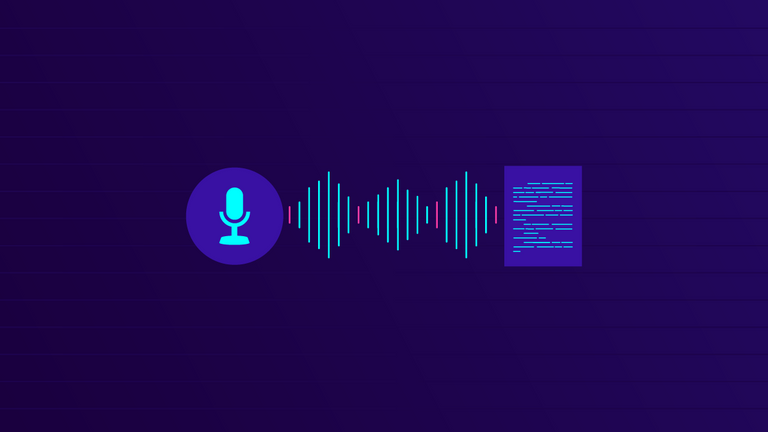How to Use Speech to Text On Mac?

Finding ways to streamline our daily tasks has become significant in recent times. Imagine if you could effortlessly transform your thoughts into words without the constraints of manual typing. Say hello to MacBook’s speech to text functionality, which enables you to effortlessly convert spoken words into written text!
Speech recognition on your MacBook opens up a new dimension of efficiency and convenience. From drafting emails to crafting elaborate documents, the power of your voice becomes the catalyst for productivity, saving your valuable time and sparing your fingertips from the monotony of keystrokes.

Table of Contents
Benefits of Mac Speech to Text

As time is a precious commodity and accessibility is a cornerstone of technology, the ability to convert spoken words into text on your MacBook is more than just a feature it’s a game-changer. Here are the key benefits of speech to text on Mac:
Boosted Productivity
Whether you are composing emails, drafting reports, or brainstorming ideas, the accelerated pace at which MacBook seamlessly transcribes your thoughts into text on the screen empowers you to conquer tasks with unparalleled speed.
Accessibility
For those who may face challenges in typing, this feature becomes an invaluable lifeline, offering a means to communicate and interact with their Apple devices effortlessly. By bridging the accessibility gap, Apple’s commitment to inclusivity shines through, making the MacBook a device that caters to diverse user needs.
Multitasking
The hands-free nature of this feature allows you to articulate your thoughts into text while concurrently tackling other responsibilities. Whether you are engaged in a video conference, researching online, or managing multiple applications, the ability to seamlessly integrate speech into your workflow ensures that no moment goes underutilized. MacBook’s speech to text is a dynamic facilitator of efficiency in the complex dance of multitasking.
Steps to Enable Voice Dictation on a MacBook
MacBook’s Voice Dictation, also known as speech to text, is a powerful tool that promises to redefine your interaction with your MacBook. Here are the steps to enable voice dictation on a MacBook and how to use it:
Enable Voice Dictation
Step 1: Access System Settings
Click on the Apple menu in the top-left corner of your screen and select “System Settings.” Then, navigate to “Keyboard” in the sidebar.
Step 2: Enable Dictation: Within the Keyboard settings, find and click on “Dictation” on the right. Turn it on, and if prompted, click “Enable.”
Step 3: Configure Siri and Dictation Settings
When asked if you want to improve Siri and Dictation, choose whether to share audio recordings with Apple by clicking “Share Audio Recordings” or “Not Now.”
Step 4: Language Settings
To dictate using a specific language, click the “Edit” button next to Languages, then select your desired language and dialect.
Step 5: Privacy Settings
To manage privacy settings related to Siri and Dictation, go to “Privacy & Security” in System Settings and adjust the “Improve Siri & Dictation” option under Analytics & Improvements.
How to Dictate Text?
Position Cursor: Place the insertion point in the application where you want to dictate text.
Initiate Dictation: Press the Microphone key (if available), use the keyboard dictation shortcut, or choose “Edit > Start Dictation.”
Start Dictating: When the microphone icon appears, start speaking. On Apple silicon Macs, you can even type while dictating.
Perform Commands: To insert emojis, punctuation, or perform simple formatting tasks, use voice commands like “heart emoji,” “exclamation mark,” or “new paragraph.”
Language Switching: If using multiple languages, click the language next to the microphone or the Globe key to switch languages.
End Dictation: Press the Dictation keyboard shortcut or the Escape key when finished. Dictation stops automatically after 30 seconds of no speech.
Also Read : Top Five AI Speech to Text Apps for Android
Customize and Manage
There are various customization options in a Mac to help you get the most out of the dictation function. Here are some of the key customization functions you can use to manage it better:
1. Set Keyboard Shortcut: Choose a specific Dictation keyboard shortcut or create a custom one in Keyboard settings.
2. Change Microphone Source: In Keyboard settings, adjust the microphone source for dictation based on your preference.
3. Turn Off Dictation: To disable dictation, go to System Settings, click “Keyboard,” find “Dictation,” and turn it off.
Using Voice Command to Perform Different Actions
Embracing the power of voice commands on your MacBook elevates the user experience by enabling seamless interaction with your device. Here are various actions you can effortlessly perform using voice commands:
Opening Applications: Instantly open your preferred applications with a simple voice command, eliminating the need for manual navigation.
Creating and Editing Documents: Initiate the creation of new documents with voice commands, streamlining your workflow without touching the keyboard with Apple dictation. Edit text and make revisions hands-free, making the document editing process more dynamic and efficient.
Searching the Web: Conduct web searches effortlessly by vocalizing your queries and letting your MacBook fetch the necessary information without typing under Apple’s dictation.
Sending Messages: Dictate and send messages easily, making communication a breeze while multitasking on your MacBook.
Disabling Mac Dictation Software
While the dictation functionality on your Mac computer proves to be a valuable asset in boosting productivity, there may be instances where you prefer to turn it off. Whether for privacy concerns or personal preferences, turning off speech to text is straightforward. Follow these steps in system preferences under the Apple menu bar to disable dictation on your Mac:
Step 1: Access System Settings
Click on the Apple menu in the top-left corner of your screen and select “System Settings” to set the system preferences for the voice to text feature.
Step 2: Navigate to Keyboard Settings
Within System preferences, click on “Keyboard” in the sidebar.
Step 3: Turn Off Dictation
Locate the “Dictation” tab on the right-hand side of the Keyboard settings. Toggle the switch to turn dictation off.
The Last Word
With the seamless integration and diverse applications of speech to text, the benefits of free dictation software extend beyond mere convenience. Experiment with different dictation tool and settings, tailoring them to your unique needs and preferences. The ability to enable dictation, create documents, and perform various tasks with the dictation feature empowers you to navigate the digital ecosystem with unprecedented ease. Embrace the liberating potential of speech to text on your MacBook. Break free from the confines of traditional typing and let your words flow effortlessly.

FAQs
Is speech to text available in all MacBook models?
Yes, the dictation feature is available on most recent MacBook models. However, it may also vary depending on the macOS version and the specific MacBook model.
Can I use voice commands to control other aspects of my MacBook?
Yes, you can use the Voice Control feature on your MacBook to control different aspects. For instance, users can say commands like “Open Mail” to open an email on their phone, or “Scroll down” to navigate the display screen, and so on.
Are there any voice typing apps for Mac that offer additional features?
While macOS includes a free dictation feature, third-party apps like Dragon Professional Individual for Mac offer advanced features like voice commands, transcription, and customization.
Is my voice data secure when using speech to text technology on my MacBook?
Apple prioritizes user privacy in the dictation software. When using Mac speech to text, your voice data is anonymized, associated with a random identifier, and subject to Apple’s stringent privacy policies.
How can I improve the accuracy of speech to text on my MacBook?
To enhance accuracy in the dictation software, speak clearly after tapping the microphone icon, use a quality microphone, and ensure a quiet environment. Additionally, regularly update your macOS to access improvements in speech recognition technology.